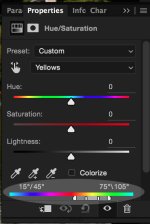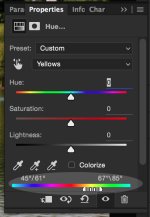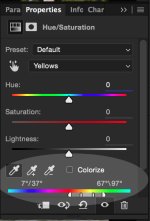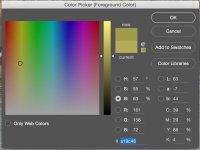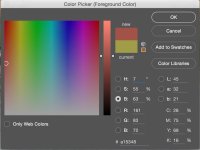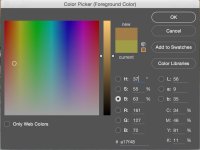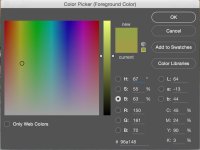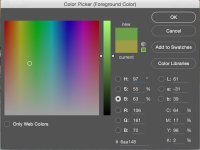As I understand it, the Lightness slider determines the amount of black and white in the color. This is much like the luminance slider in the HSL section of Camera Raw, but as I said the ACR adjustments aren't as far sweeping. Digging deeper, in ACR the Hue slider sets the effective point for the color range and limits the adjustments to that area. In Photoshop, the Hue/Saturation adjustment (you can apply it both as an adjustment layer directly to the current layer using Image->Adjustments->Hue/Saturation, but you lose the advantage of tweaking it later) it impacts the bandwidth set in the color band.
Follow along, take your time, I need to lay this out step by step...
When you've selected Yellow in the HSL adjustment it defines the range of hues effected by the adjustment, in this case the from 15 to 105 degrees, with the concentration in the 45 to 75 degree band.
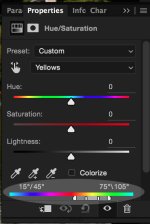
But those sliders are movable, so if you find your adjustment is impacting too wide or too narrow an area then you can move them...
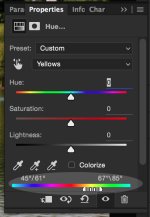
Not sure what you want to impact? Use the
eye dropper tool to select the precise area you want to affect. Grabbing the eyedropper and clicking on a bright spot in the bushes above the canoe the yellow range effectivity is change to this...
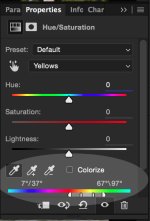
You can now use the +/- droppers to add and remove parts of the adjustment range, not that I've ever really had a reason to do it.
I've told you all this so that I can now tell you that when you move any of the sliders in the adjustment layer they will only impact the range defined in the color range selector. Move the Hue slider and it only changes the hues within that range, which means you can make your yellows any other color along the continuum (Red is 0/360, Cyan is 180, everything else is in between). Saturation will only impact the color range (in the last screen shot, hues between 7 and 97 degrees with a concentration on 37 to 67) and nothing else. Which brings us to Lightness.
Sliding Lightness left adds blacks to the color range - slide it all the way left and all colors are literally replaced with blacks...

Sliding the Lightness right adds whites to the color range - slide it all the way right and all colors are literally replaced with whites...

Don't believe me? Go to the Master channel which affects the entire spectrum of colors. Slide the Lightness slider all the way left and you've got an entirely black image. Slide it right it's entirely white.
Wanna go deeper? OK, here's what the color picker gives me when I click on the same spot I used to choose the Yellow range with the eye dropper above...
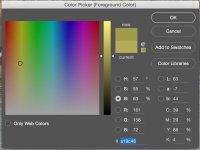
Notice the bar on the left with the two white arrows? It's position up/down corresponds to the
B: 63 number you see in the numbers below. That's the current Lightness value. Grab an arrow and slide it up and you'll see the B value go up to 100 at the top (white) and 0 at the bottom (black), but notice that at the top it's not exactly "white". That's because you have a single Hue value (57). When you use the HSL slider you're affecting not just one hue but an entire range of hues, 7 to 97 in the range above, with a concentration from 37 to 67. For giggles, type those numbers in the
H: value without changing anything else...
H:7
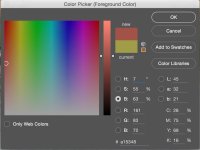
H:37
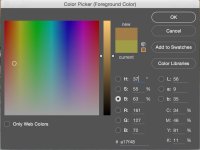
H67:
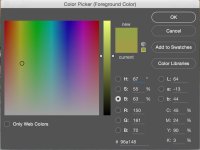
H:97
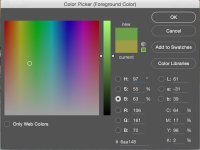
See how the hue changes? The little white dot slides left to right along the same horizontal line determined by the
S: or Saturation number.
That range of colors is the range affected by the Hue, Saturation, and Lightness sliders in the adjustment tool. Changing Saturation will move the range of colors up and down along the vertical in the rainbow window. Changing Hue will move it left and right. Changing Lightness will move the range along the vertical bar to the right.
Blah, blah, blah. I may have dug too deep. But that's the math/science behind the tool. It's how I best understand this stuff.